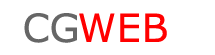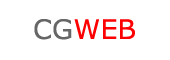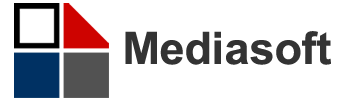Gestione Mailing e appuntamenti
CgWeb ha una sezione dedicata al mailing, per l’invio di comunicazioni massive via mail a clienti, fornitori e nominativi generici.
Per clienti e fornitori può essere utile per inviare comunicazioni di ordine amministrativo (es. cambi anagrafici). Per quanto riguarda i nominativi è utile per effettuare attività di marketing e comunicazioni a tutti quei destinatari che non sono ancora clienti o fornitori.
Nella stessa sezione si trova la gestione del calendario appuntamenti, con l’aggiunta di due chiamate già presenti nel menu generale (memo e comunicazioni).
La procedura si trova in “VARIE” -> “Mailing“.
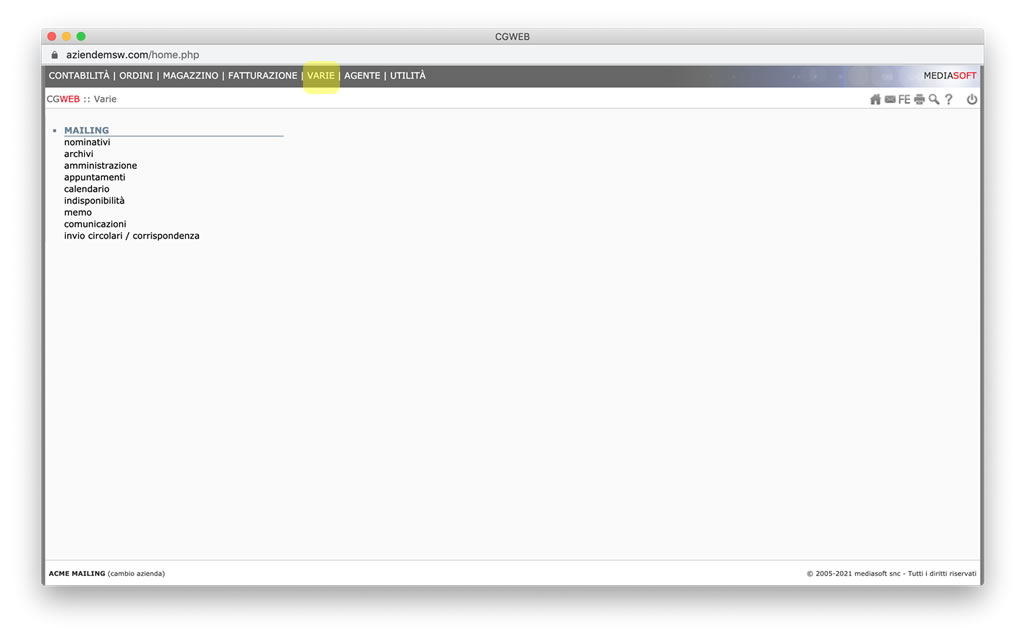
Introduzione alla procedura
Per cominciare ad utilizzare questa sezione la prima cosa da fare è attivare gli archivi di supporto, tramite la voce “archivi”. Questi archivi (Zone, Categorie, Forme di approccio) serviranno per identificare meglio i nominativi, al fine di effettuare poi invii mirati e selezionati. I valori che inseriremo sono completamente personalizzabili, codificheremo secondo le specifiche esigenze aziendali di comunicazione.
Archivi -> Zone
La finestra iniziale si presenta, come tutti gli archivi in cgweb, con l’elenco dei record esistenti in archivio. Mediante il pulsante “nuovo” potremo creare una nuova zona, codificandola a seconda delle specifiche esistenze aziendali. Si consiglia di usare le zone a seconda delle effettive esigenze (negli esempi in figura sotto, ad esempio, Centro, Nord Est, Pianura, ecc.), non è necessario utilizzare nazione, regione e provincia come zone: questi ultimi saranno campi automaticamente rilevati dalle selezioni quando faremo l’invio delle comunicazioni.
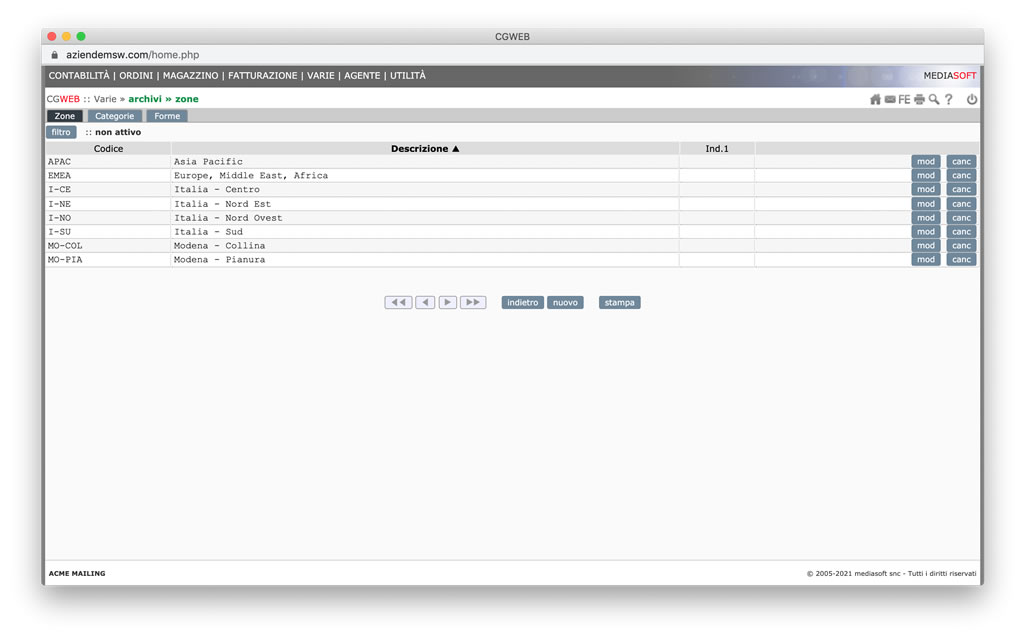
Archivi -> Categorie
In questa sezione memorizziamo le tipologie in cui ci è utile suddividere i nominativi. A titolo di esempio: potenziali clienti, fornitori, agenti, eccetera. Anche questo è un archivio personalizzabile in base alle specifiche necessità dell’azienda.
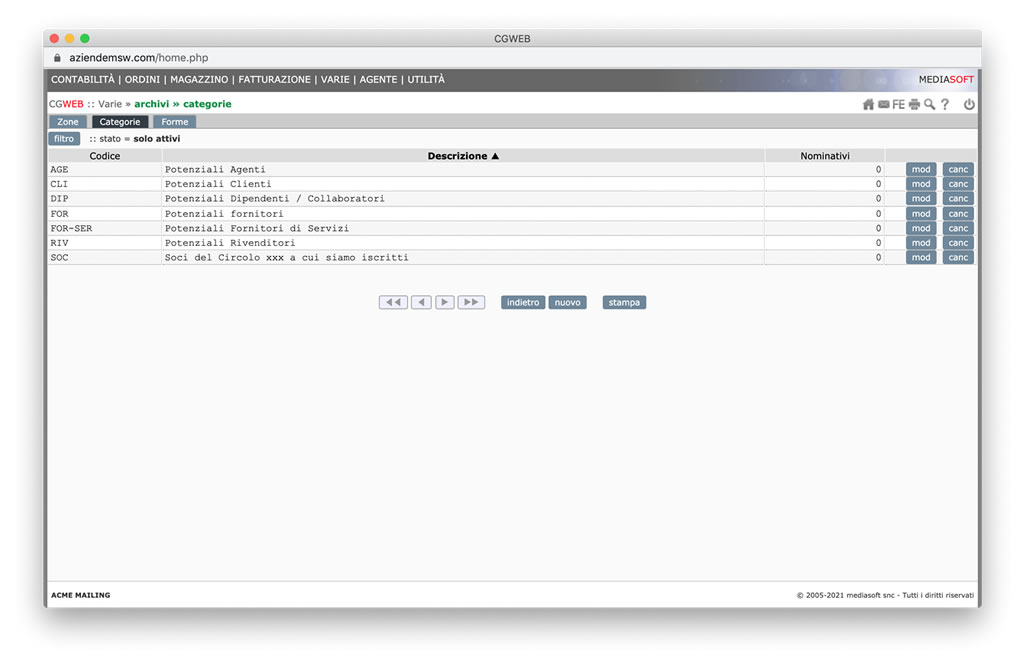
Archivi -> Forme
In questa sezione memorizziamo le forme di approccio che useremo nella composizione delle lettere libere.
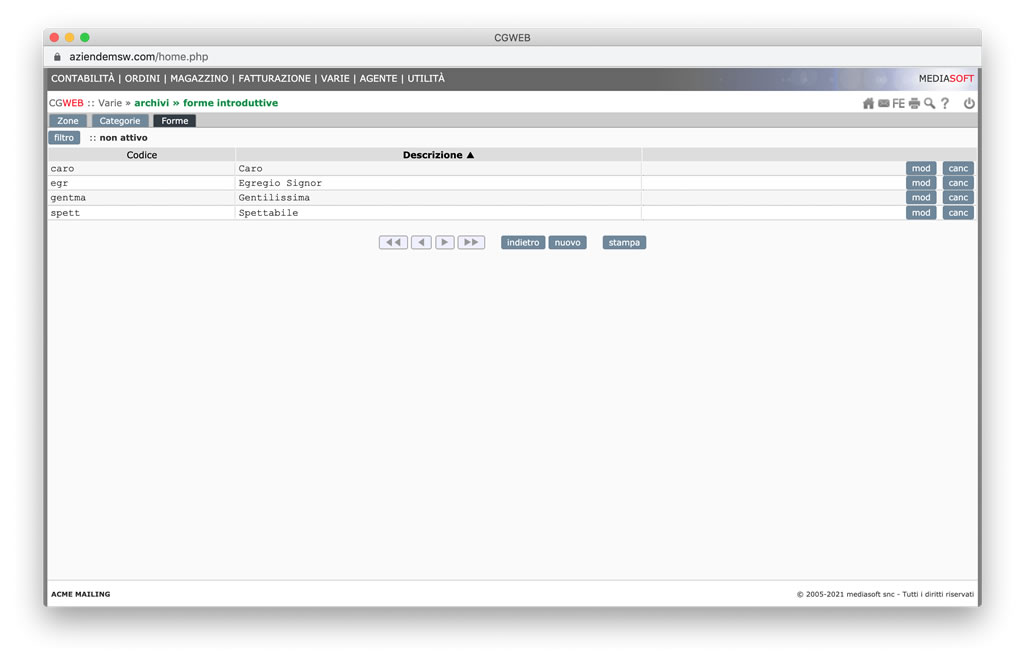
Una volta compilati gli archivi, possiamo passare all’inserimento dei nominativi.
Nominativi
Cliccando su “nuovo” dall’elenco dei nominativi possiamo inserire i dati essenziali del nuovo nominativo. La maschera è valida per l’inserimento sia di aziende che di persone fisiche.
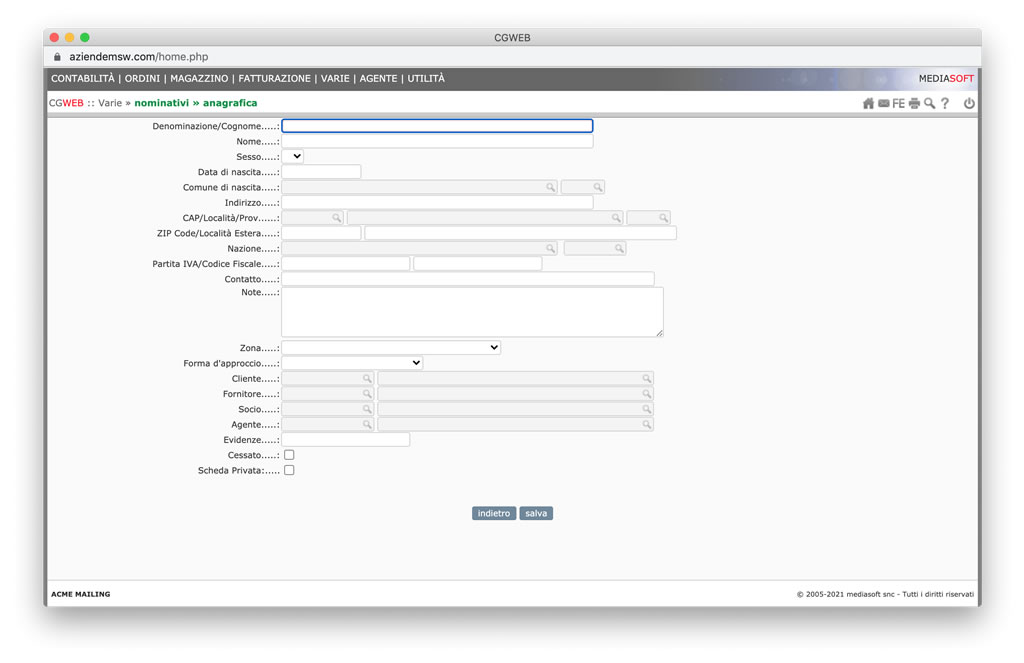
Similmente alla procedura di inserimento clienti e fornitori, una volta inseriti i dati essenziali e salvato il record si presenteranno le linguette che portano ai dati aggiuntivi del nominativo (contatti, selezioni, appuntamenti).
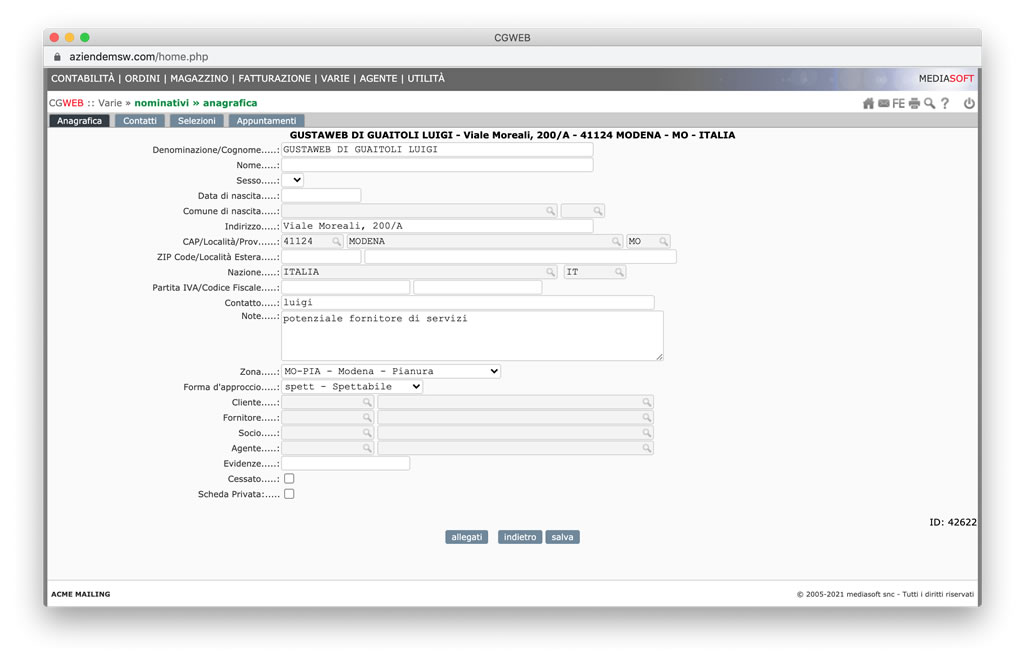
Le linguetta “contatti” consente di memorizzare un numero infinito di contatti (similmente a come già visto per clienti e fornitori).
Nella linguetta “selezioni“, possiamo associare a quel nominativo una o più categorie che abbiamo precedentemente creato (è possibile associare più categorie per ogni nominativo: serviranno per effettuare le selezioni in fase di invio comunicazioni).
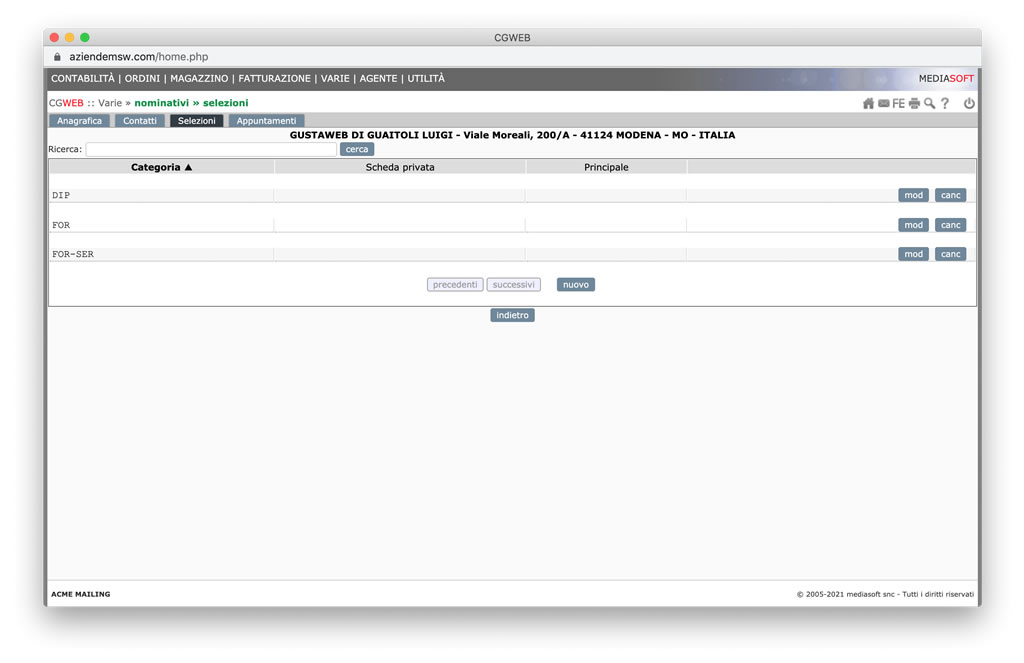
Le linguetta “appuntamenti” consente di visualizzare (in sola lettura) gli appuntamenti imputati al nominativo (con in colore più chiaro gli appuntamenti già passati). Per inserire appuntamenti nuovi o modificare gli esistenti, andiamo alla chiamata “appuntamenti” del menu superiore.
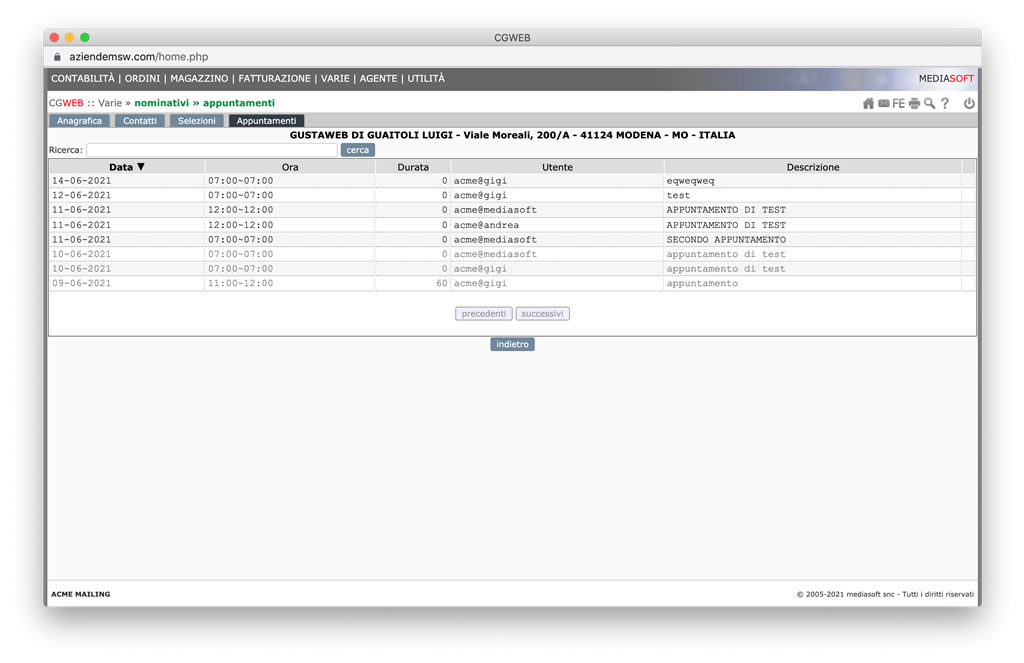
Amministrazione
In questa chiamata sono presenti due funzioni di utilità per fare una sostituzione massiva di categorie o di agente imputati ai nominativi.
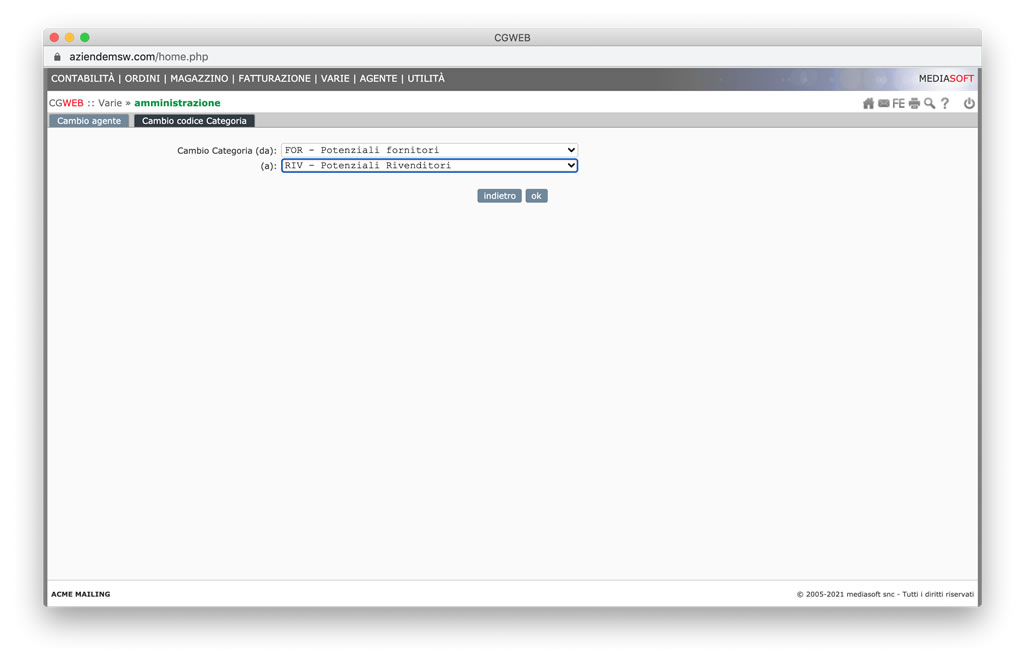
Appuntamenti
In questa sezione possiamo visualizzare gli appuntamenti del giorno (funzione presente in modo più esteso nella chiamata “calendario”) e inserire un nuovo appuntamento, cliccando su “nuovo”.
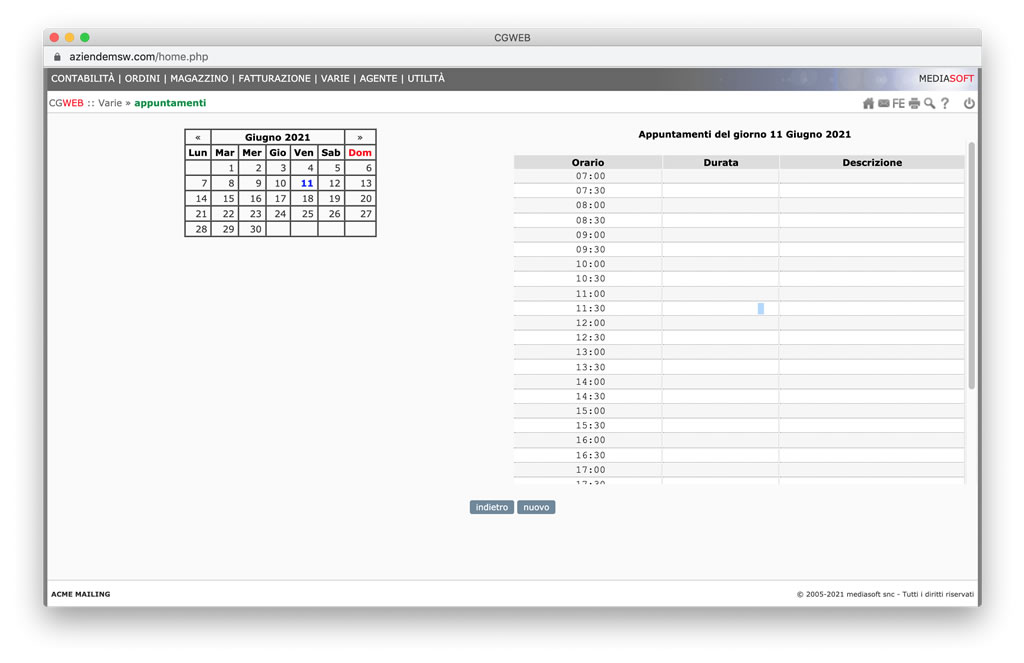
Appuntamenti -> nuovo
Nella videata selezioniamo il nominativo (o il cliente, o il fornitore) con il quale abbiamo preso l’appuntamento, cliccando sulla lente nel primo campo, poi selezioniamo l’operatore (o gli operatori, con un click di selezione multiplo), data e ora dell’appuntamento, la durata prevista, e la descrizione sommaria del motivo dell’appuntamento.
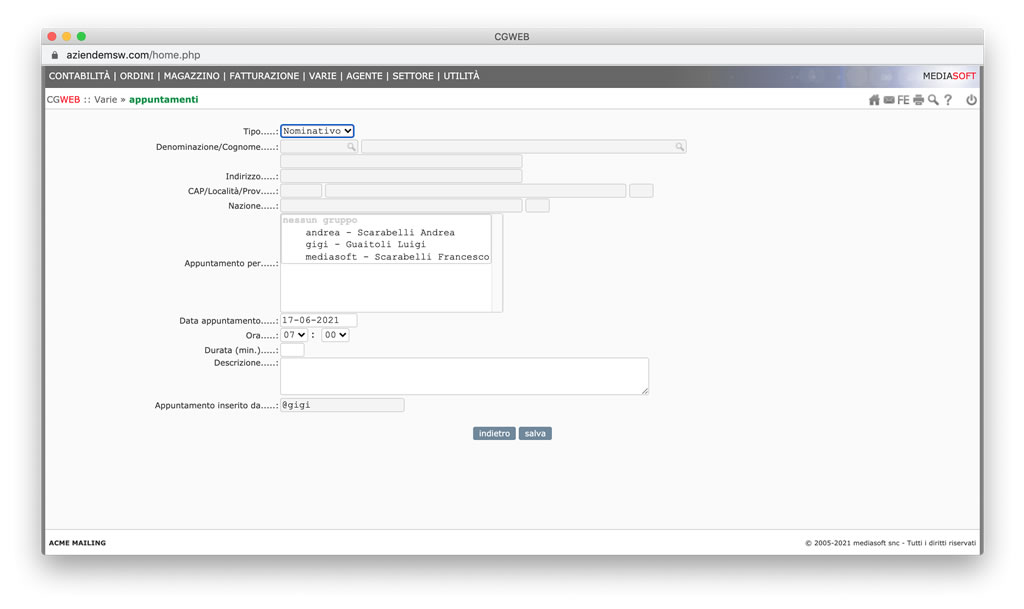
Una volta salvato l’appuntamento, l’operatore verrà notificato via email del nuovo appuntamento fissato per lui. Per configurare la mail di notifica all’operatore, andiamo in Utilità -> parametri operatore, e nella linguetta comunicazioni c’è il campo in cui memorizzare la mail a cui deve essere inviata la notifica.
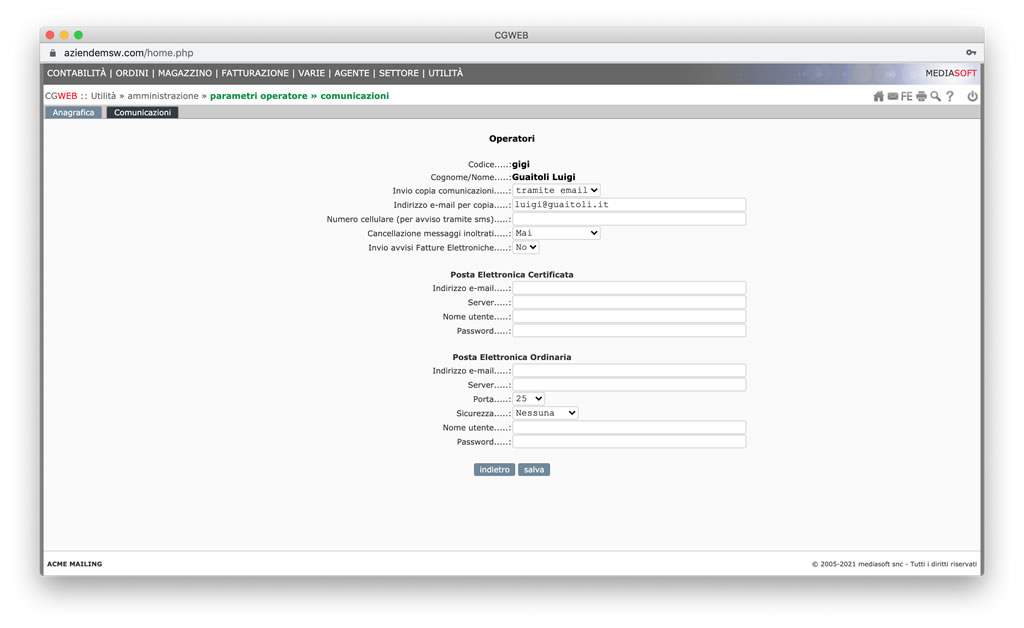
Indisponibilità
In questa sezione ogni operatore può indicare i suoi giorni di disponibilità, selezionando tra:
[D] disponibile
[A] assente
[F] ferie
[I] impegnato
Gli appuntamenti potranno essere inseriti in ogni caso (si potrebbe trattare di un appuntamento telefonico, evadibile anche in ferie, ad esempio) ma nel calendario saranno evidenziate le indisponibilità.
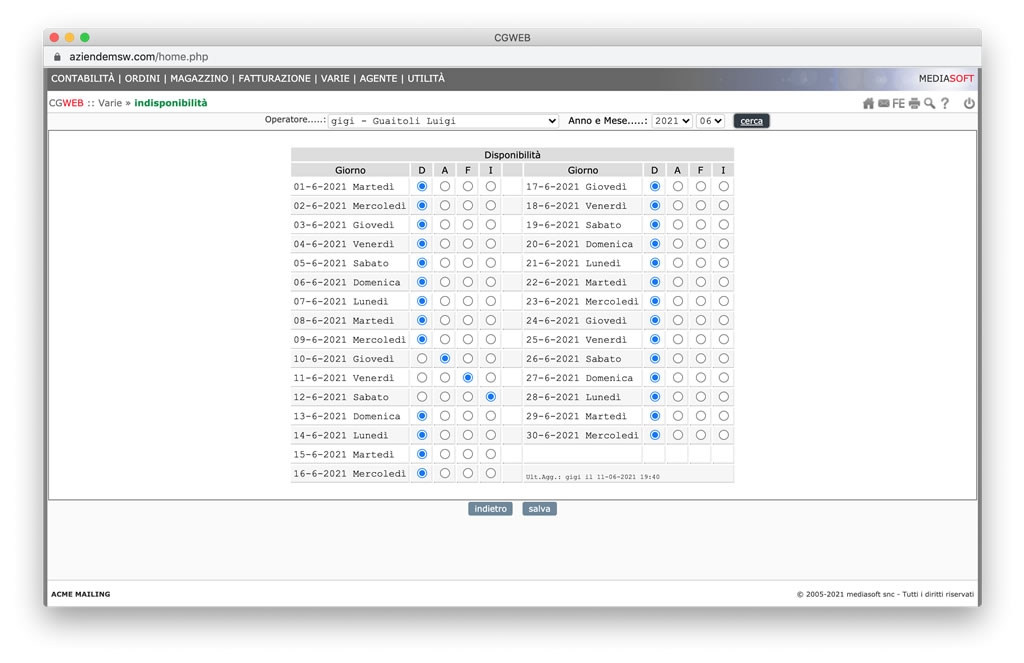
Calendario
Attraverso questa sezione possiamo visualizzare e stampare gli appuntamenti del periodo (mese, settimana, giorno) selezionando tramite il campo “operatore” in alto a sinistra l’operatore di cui vogliamo visualizzare il calendario (oppure tutti gli operatori). Sotto al calendario ci sono 4 checkbox con le quali possiamo filtrare il tipo di evento da visualizzare nel calendario (appuntamento, scadenza, preavviso, indisponibilità).
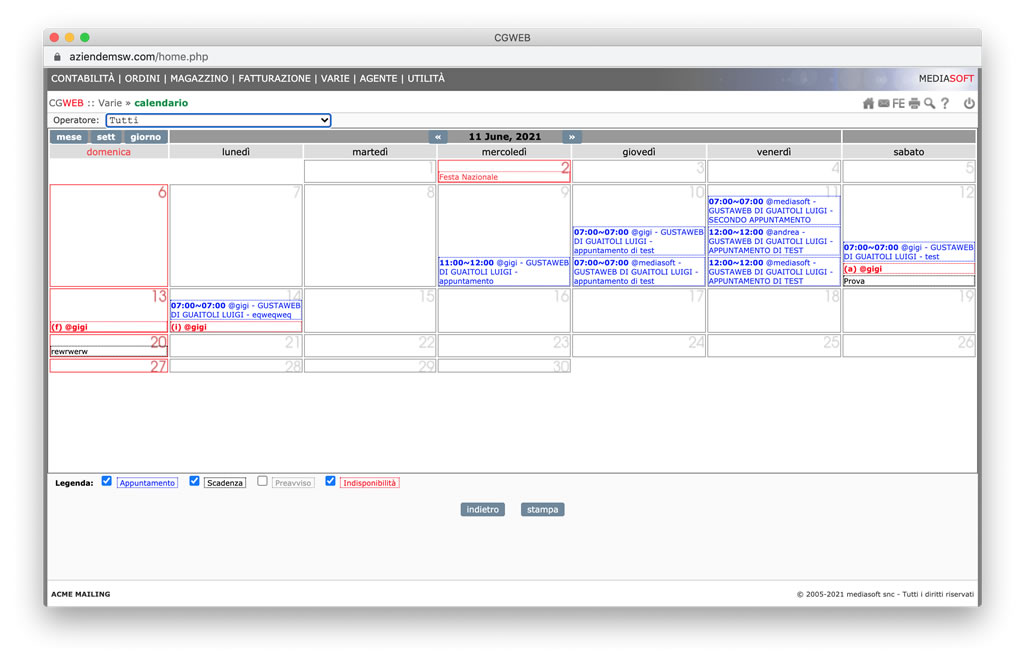
Facendo doppio click su un giorno possiamo inserire un nuovo appuntamento o una nuova scadenza memo.
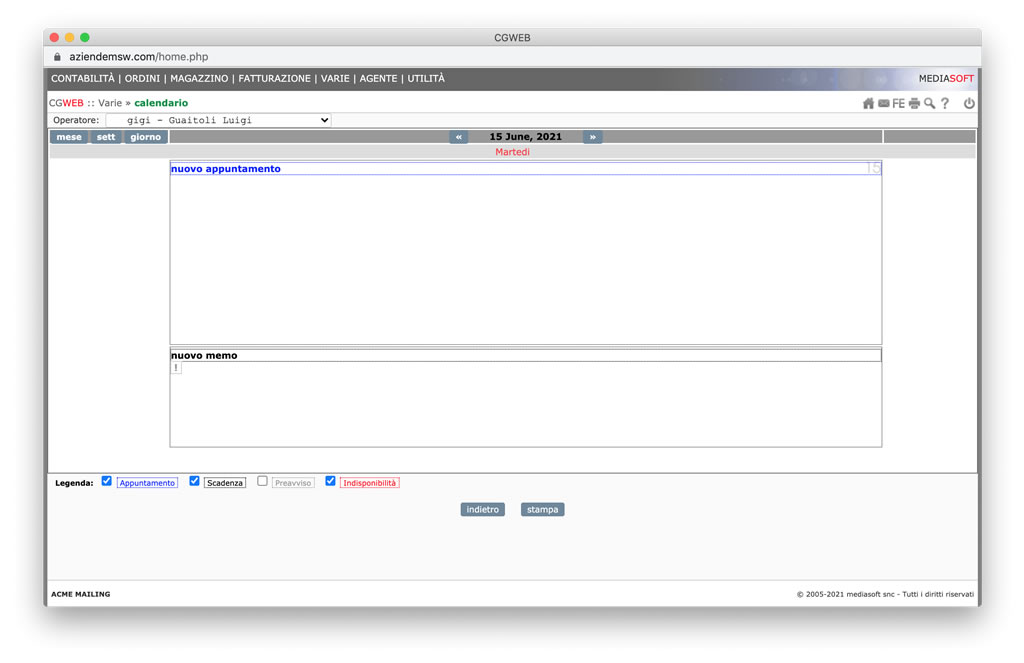
Se clicchiamo su “nuovo appuntamento” si aprirà la finestra di inserimento appuntamento, che abbiamo già visto; se clicchiamo su nuovo memo si aprirà la finestra di inserimento di una scadenza memo.
Memo
Anche questo archivio si apre come di consueto con l’elenco dei record presenti, visualizzando quindi le scadenze in corso.
L’inserimento di una nuova scadenza memo è simile per struttura agli appuntamenti, ma non è intestata a nessun nominativo: è solo imputata all’operatore che si deve occupare di quella scadenza.
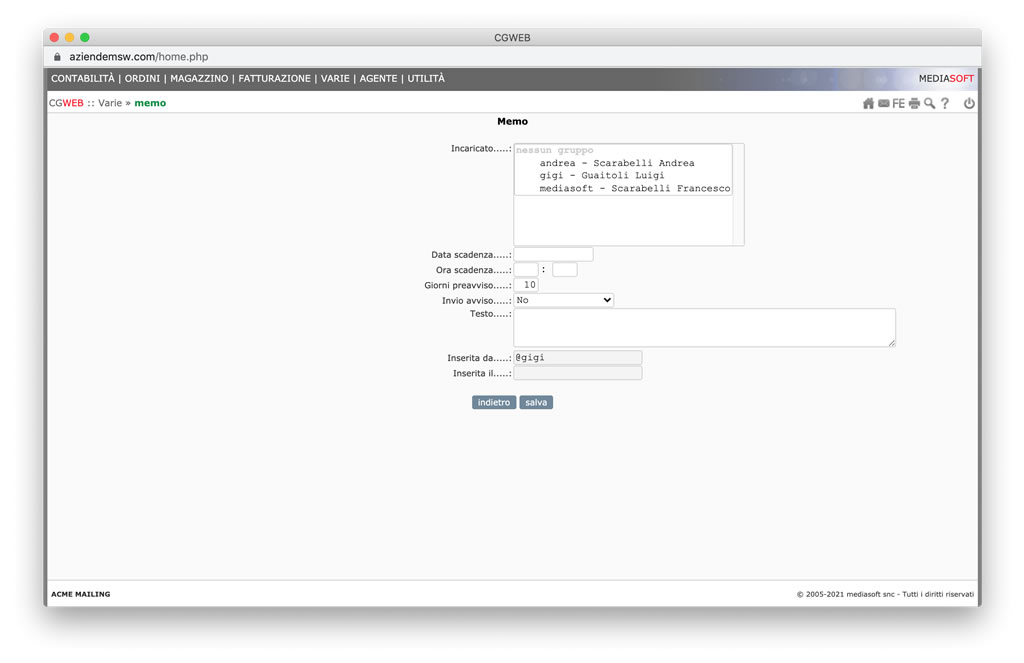
Comunicazioni
In questa sezione (già presente nel menu generale) si possono gestire le comunicazioni interne tra operatori. L’operatore destinatario della comunicazione verrà allertato dal cambio di colore della icona che rappresenta la busta, in alto a destra in ogni pagina del programma.
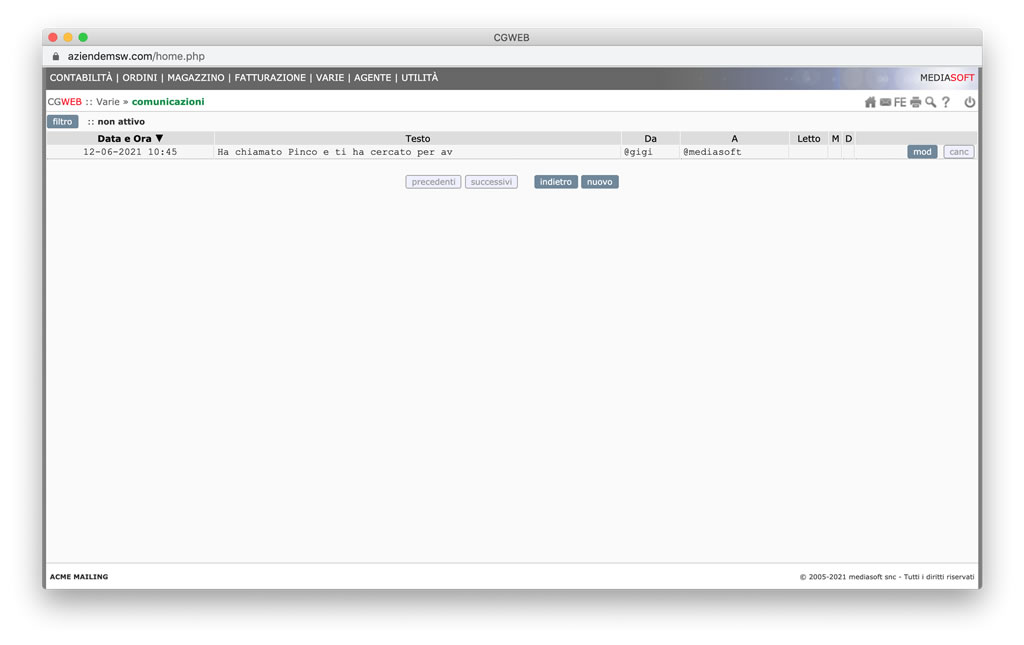
L’inserimento di una nuova comunicazione prevede la selezione dell’operatore destinatario della comunicazione e il testo (con eventuale oggetto) della comunicazione stessa. Sono presenti altri campi opzionali con eventuali riferimenti telefonici (ad esempio: ha telefonato il signor X e ti ha cercato per il motivo Y, si aspetta di essere richiamato al numero… ).
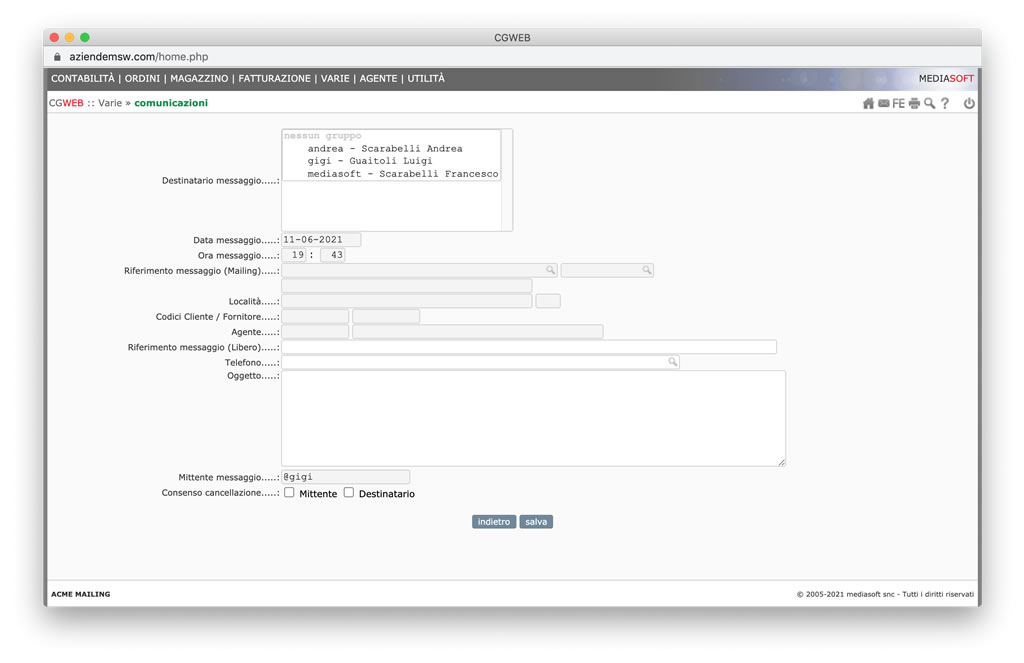
Gestione comunicazioni
In quest’area si trovano le procedure e gli archivi per la gestione dell’invio delle comunicazioni massive a clienti, fornitori e nominativi
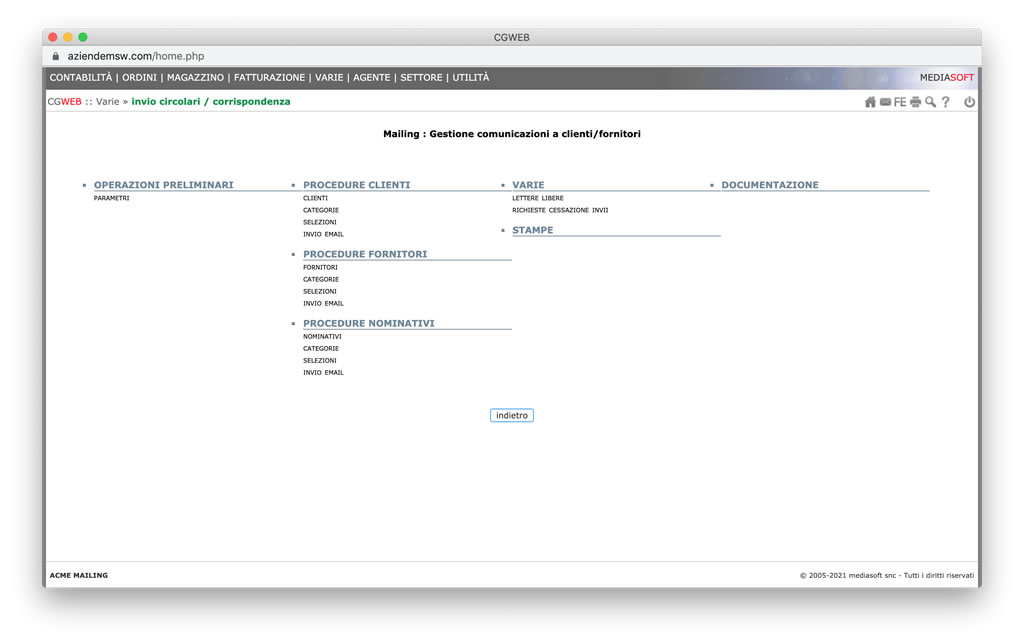
Prima di iniziare a utilizzare la procedura dovremo attivare i parametri, indicando la denominazione del mittente di default, e l’indirizzo mail del mittente di default (entrambi i dati potranno essere modificati in occasione di ogni singolo invio).
Per effettuare l’invio di mailing (a clienti, fornitori o nominativi generici, a seconda della sezione che decidiamo di utilizzare) la sequenza è:
- creare una selezione
- creare una lettera libera (opzionale, possiamo inviare anche solo la mail senza allegare nessuna letttera)
- effettuare l’invio
Selezioni -> nuova selezione
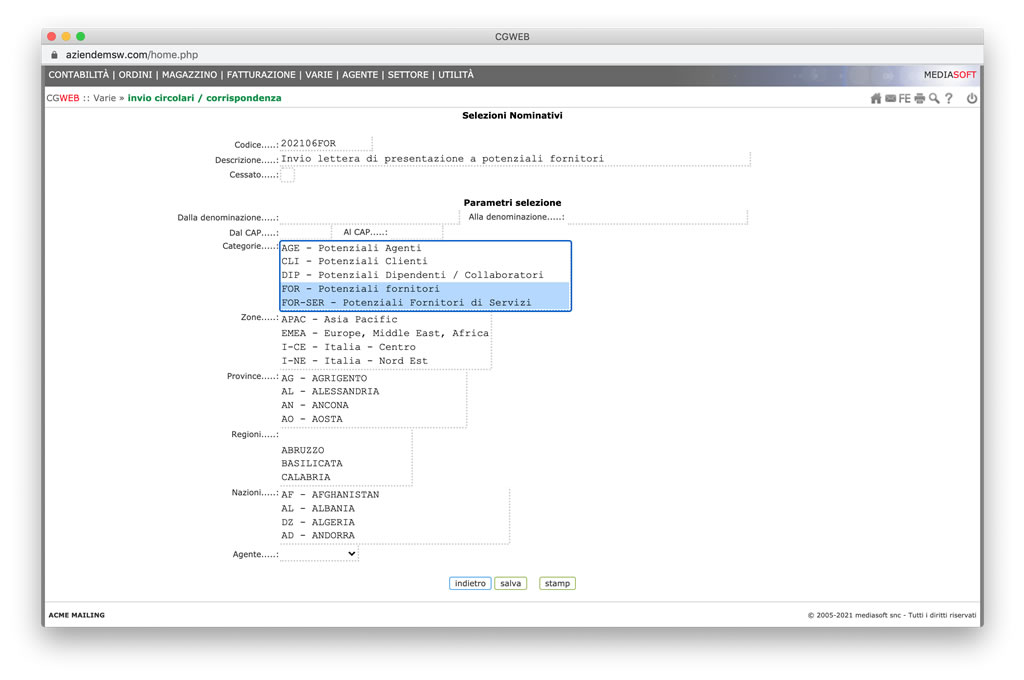
in questa fase decidiamo i parametri di selezione dei nominativi (oppure dei clienti o dei fornitori) a cui vogliamo effettuare l’invio. Possiamo selezionare per una o più categorie, zone, province, regioni, ecc. E’ consigliato codificare la selezione con un codice e descrizione che ci aiuti a ritrovarla per futuri ulteriori invii.
Cliccando su salva, la selezione verrà memorizzata e sarà disponibile per gli invii.
Nell’elenco delle selezioni possiamo modificare, stampare e cancellare la singola selezione (con la modalità di stampa si ottiene la lista dei destinatari).
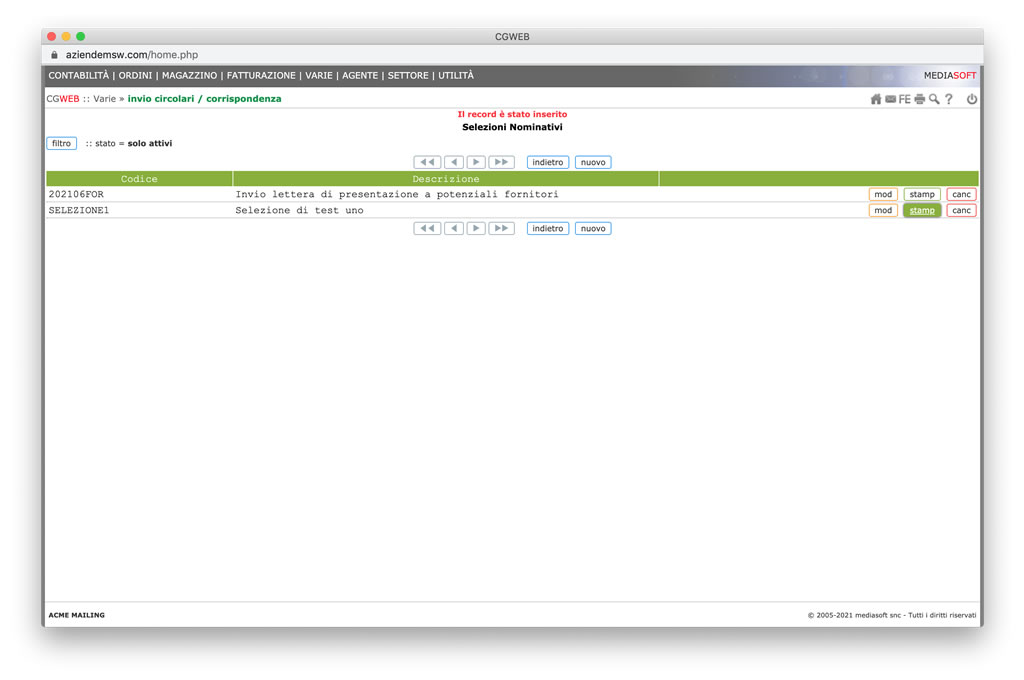
Invio mail
Quando apriamo la videata di un nuovo invio, per prima cosa dovremo scegliere a quale selezione inviare, tra quelle che abbiamo salvato nella fase precedente.
Una volta scelta la selezione (nella parte inferiore vederemo l’elenco dei destinatari, dove potremo anche deselezionare per singolo destinatario, per escluderlo dall’invio) possiamo confermare o modificare la denominazione e indirizzo mail di default del mittente, specificare l’oggetto della mail e il testo, e allegare una lettera precedentemente creata oppure allegare un file (tipicamente un .pdf o .jpg). A questo proposito occorre prestare attenzione che il file allegato non superi la dimensione di 1MB, per garantire la massima compatibilità di consegna a tutti i destinatari.
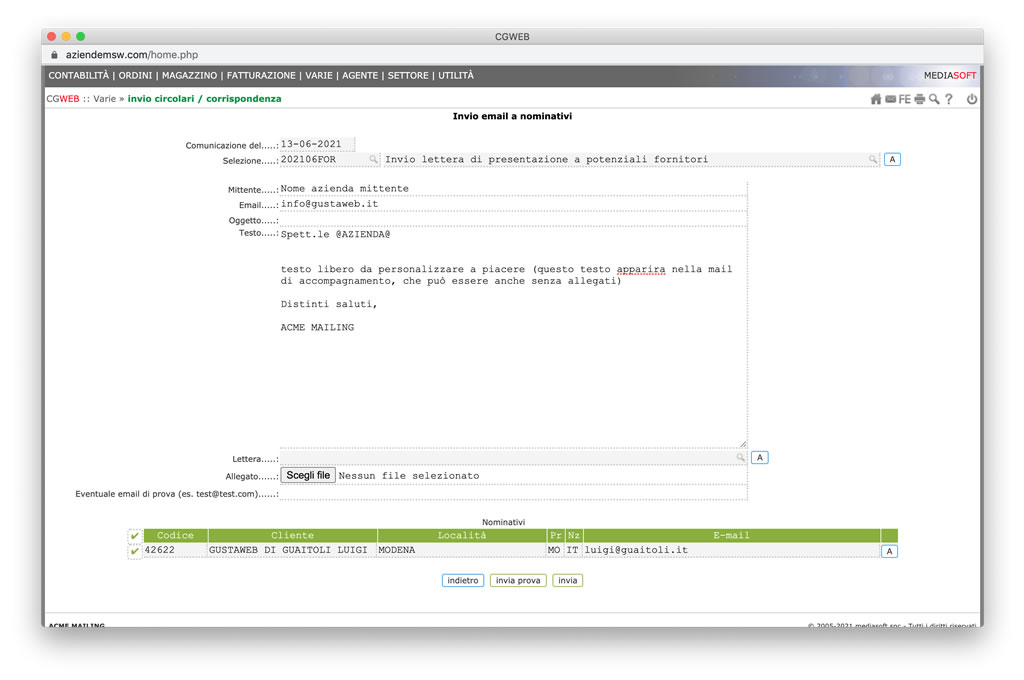
Quando abbiamo compilato la mail correttamente (da notare nel campo testo l’uso di @AZIENDA@ : verrà sostituito, nell’invio della mail, con la denominazione del destinatario) possiamo effettuare un invio di test indicando la nostra mail nel campo “email di prova” e selezionando “invia prova”.
Quando tutto è pronto e testato, possiamo procedere all’invio definitivo mediante il pulsante “invia”.
Dalla lista invii è possibile intervenire ed annullare l’invio (entro 30 minuti dalla conferma) nel caso in cui ci sia stato un errore e desideriamo interrompere l’invio.
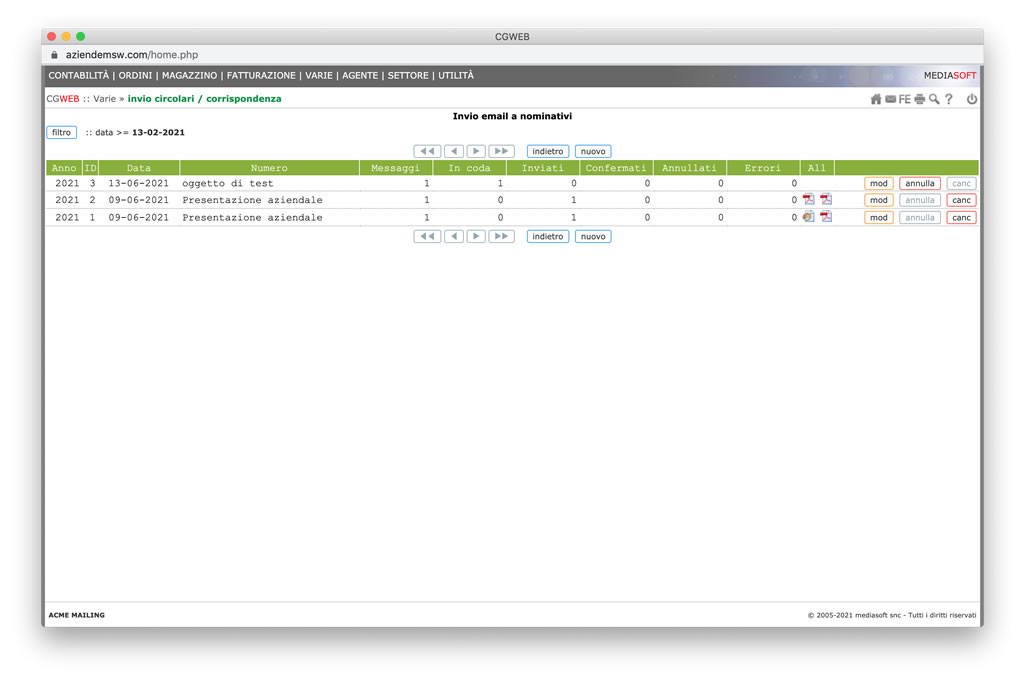
Lettere libere
Qui possiamo inserire delle lettere commerciali libere, senza l’intestazione del destinatario (che verrà compilato al momento del singolo invio). La lettera verrà allegata in formato pdf all’invio mail che abbiamo predisposto. L’uso di una lettera libera è opzionale, in quanto è possibile allegare ad ogni invio anche pdf diversi, creati con altri programmi.
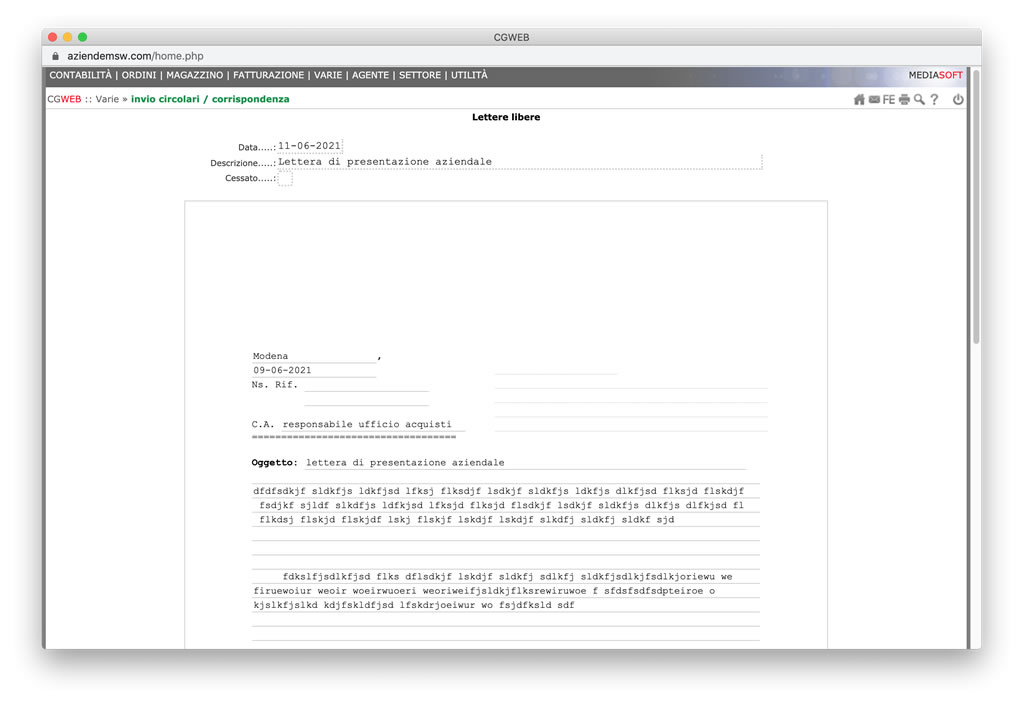
Ultimo aggiornamento di questa pagina: 17 Giugno 2021 17:16