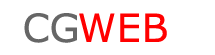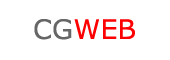Dal menu generale “Magazzino” selezioniamo “Ddt in uscita”. Si presenterà l’elenco delle bolle di vendita già inserite. Cliccare su “nuovo” e si aprirà la finestra di inserimento del ddt. 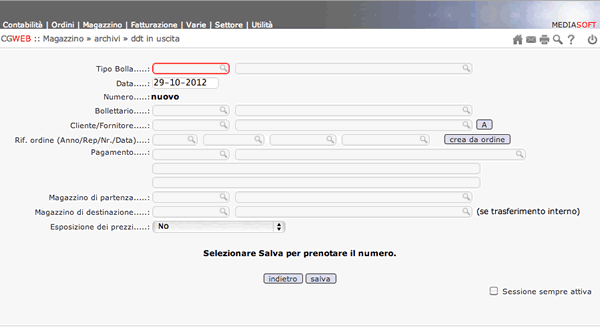
-
Tipo bolla: con freccia giù richiamiamo il tipo bolla desiderato (tipicamente VEN, nel caso di bolle di vendita)
-
Data: viene proposta la data odierna, confermiamo o digitiamo la data desiderata
-
Bollettario: con freccia giù richiamiamo il bollettario desiderato (cioè il contatore che si vuole movimentare: tipicamente VEN, nel caso di bolle di vendita)
-
Cliente: richiamiamo il cliente, con freccia giù dal campo codice o dal campo denominazione (possibile utilizzare il tasto % nel campo denominazione per ricerca caratteri compresi)
-
Rif. Ordine: campi attivi solo se attivata la gestione ordini clienti (in questo caso è possibile richiamare l’ordine del cliente per evaderlo direttamente)
-
Pagamento: viene compilato automaticamente, in base al codice di pagamento presente nell’anagrafica clienti
-
Magazzino di partenza, magazzino di destinazione, esposizione prezzi: lasciamo in bianco
-
Confermiamo cliccando su “salva” per salvare il numero bolla e passare alla videata di inserimento righe.
A questo punto il numero bolla sarà assegnato, e la videata si presenterà come segue, con la indicazione, nelle tre TAB laterali, delle tre sezioni di cui è composta la bolla: “Testata”, “Articoli”, “Altri dati”. 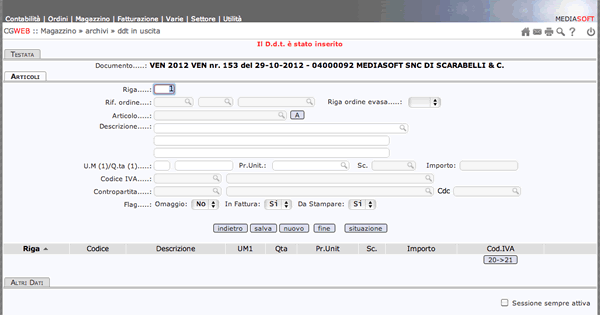
La bolla è pronta per la compilazione delle righe di cui è composta. La numerazione delle righe è automatica, e viene proposta la riga 1 di default.
-
Rif.ordine: se è attiva la procedura “ordini clienti” è possibile richiamare con freccia giù la riga d’ordine (o l’ordine completo) che si sta evadendo.
-
Articolo: se non si utilizzano gli ordini, posizionarsi sul campo “Articolo” e con freccia giù richiamare l’articolo che si sta consegnando; verranno compilati anche i campi “Unità di misura”, “Prezzo Unitario”, eventuali sconti, iva e contropartita.
-
Descrizione: è possibile non richiamare un articolo di magazzino e scrivere manualmente una riga descrittiva: anzichè posizionarsi sul campo “Articolo” per la ricerca, semplicemente scrivere la descrizione nei tre campi liberi “Descrizione”.
Completiamo con la quantità e confermare col pulsante “Salva”. La riga verrà salvata e possiamo passare alle righe successive.
Una volta inserite tutte le righe, clicchiamo sulla TAB “Altri Dati” per completare la bolla coi dati di spedizione (vettore, colli, aspetto esteriore, ecc).
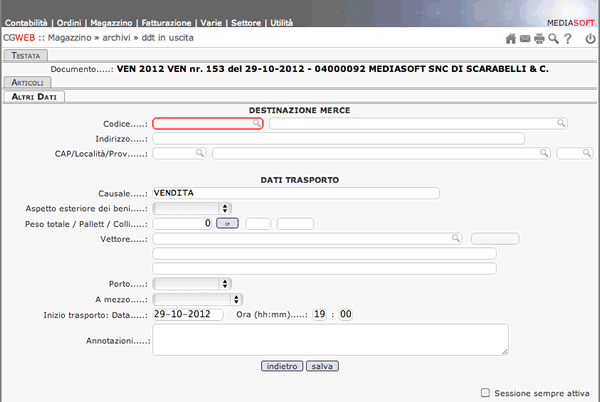
Finita la compilazione anche di questi campi, clicchiamo sul pulsante “Salva”; la procedura tornerà all’elenco delle bolle, e la prima in alto sarà quella appena inserita.
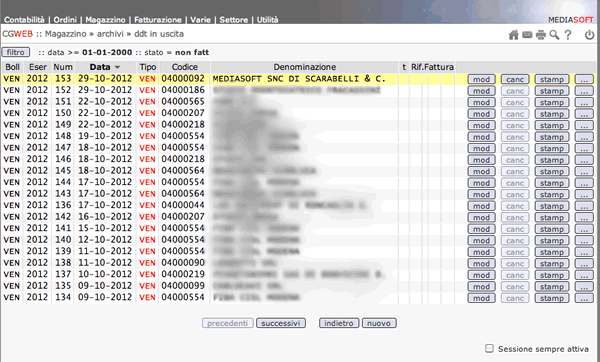
Dall’elenco possiamo cancellare l’ultima bolla inserita (pulsante “Canc”), rientrare nella bolla per modificarla (pulsante “mod”), stampare la bolla (pulsante “stamp”), oppure inviarla per email (pulsante ”…”).
Ultimo aggiornamento di questa pagina: 23 Ottobre 2023 10:55